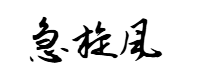前言
现在使用VS code进行前端开发的人越来越多,凭借着免费,开源,轻量,跨平台的特点收货了一大批忠实粉丝。相对于其它前端工具来说,VS Code显得更加的流畅,更加的轻量级。
下面,就将我的学习经历和大家分享一下,希望可以帮助到有需要的人。
一.VS Code的下载和安装
官网下载:
https://code.visualstudio.com/
下载好之后就直接默认安装就行了。这里应该没有什么难度。
二.先来汉化一下吧。英语好的人可以略过。。。
安装好之后默认是英文的,对于英语好的同学可以略过此步。
先点击最左边下面的插件安装按钮,在输入框中输入chinese
或者点击右边的安装按钮也可以:
安装好之后,右下角会弹出一个对话框,提示重启 [Restart Now],重启之后,就是中文界面了。
三.VS code界面介绍
①:活动栏从上到下依次为,打开侧边栏,搜索,使用git,debug,使用插件
②:侧边栏,新建项目文件和文件夹
③:编辑栏,编写代码的区域
④:面板栏,从左到右依次为,问题,输出,调试栏,终端(terminal),最重要的是terminal,用来输入相关命令
⑤:状态栏,点击 该区域可以调出面板栏
⑥:需要注意的为下图红框所示,分别表示鼠标光标所在位置和tab缩进字符,这里为缩进4个字符
四.新建文件和文件夹
新建文件:Ctrl+N新建文件并修改后缀即可(后缀根据所需文件来,比如.html,.css,.js等)
新建文件夹
①:首先根据需要指定一个路径(这里路径以桌面为例),然后新建一个文件夹(这里新建的文件夹为demo1)
②:鼠标点击侧边栏第二个选项,如下图
③:此时会提示你没有可以打开的文件夹,点击Open Folder按钮导入桌面新建的文件夹demo1
④:把文件夹导入后发现刚刚新建文件夹名字是小写的,现在变大写了,这个不影响,不用太在意
(右边图标从左到右为,新建文件 / 新建文件夹 / 刷新 / 折叠文件)
注:新建文件一定要修改后缀,否则默认都是text文本文件
五.自动保存设置
File(文件)- Preferences(首选项)– Setting (设置)然后弹出下面界面,选择User(一般会默认选中该选项),
接着如下图选择afterdelay选项即可,下面有个数字1000表示1秒,这个可自行设置,表示多少秒以后自动保存
六.自动格式化代码
File(文件)- Preferences(首选项)- Setting (设置)
User(用户)- Text-Editor(文本编辑)- Formatng(格式化)
然后勾选下图红色框中的选项后重启Vscode即可
七.Vscode更换主题
File(文件)- Preferences(首选项)- Color-Theme (颜色主题)
然后会出现下图红色框的界面,此时按键盘上的上下键即可实时查看主题颜色,直接回车可选中对应主题
注:可以点击插件直接搜索 theme 下载其它非内置主题
八.常用快捷键
(只列出了很小一部分常用快捷键)
Ctrl + / (单行注释)
Shift + Alt + A (多行注释)若要取消单行或多行注释在按一次该快捷键即可
Ctrl + Shift + Enter (上方插入一行,鼠标光标在当前行的任意位置都可以直接换行到上一行)
Ctrl + Enter (下方插入一行,鼠标光标在当前行的任意位置都可以直接换行到下一行)
Alt + Shift + F (格式化代码,不需要全选中代码,直接格式化即可)
Ctrl + Shift + F (查找文件)
点击设置选择 keyboard shortcuts,右边会弹出所有快捷键目录
如果汉化了的同学请参照图片找到相应的选项或菜单
好了到这大家VS Code应该就没问题了,另外我这里还有一些用VS Code做的实战项目,有需要的可以私信我哦!