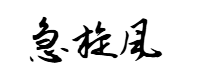网站首页 > 教程文章 正文
通过本文章,可以掌握以下内容:
- Pyside6如何使用系统自带图标
- Pyside6如何使用Font Awesome图标
1、Pyside6系统自带图标
Pyside6里面也提供了默认系统图标,但一般图标都比较丑。可以通过使用QStyle.StandardPixmap枚举值可获取相应图标,以下是官方给出的枚举值:
https://doc.qt.io/qtforpython-6/PySide6/QtWidgets/QStyle.html#PySide6.QtWidgets.QStyle.StandardPixmap
枚举值 | 描述 |
QStyle .SP_TitleBarMinButton | 标题栏上的最小化按钮(例如,在QMdiSubWindow)。 |
QStyle .SP_TitleBarMenuButton | 标题栏上的菜单按钮。 |
QStyle .SP_TitleBarMaxButton | 标题栏上的最大化按钮。 |
QStyle .SP_TitleBarCloseButton | 标题栏上的关闭按钮。 |
QStyle .SP_TitleBarNormalButton | 标题栏上的正常(恢复)按钮。 |
QStyle .SP_TitleBarShadeButton | 标题栏上的阴影按钮。 |
QStyle .SP_TitleBarUnshadeButton | 取消标题栏上的阴影按钮。 |
QStyle .SP_TitleBarContextHelpButton | 标题栏上的上下文帮助按钮。 |
QStyle .SP_MessageBoxInformation | “信息”图标。 |
QStyle .SP_MessageBoxWarning | “警告”图标。 |
QStyle .SP_MessageBoxCritical | “关键”图标。 |
QStyle .SP_MessageBoxQuestion | “问题”图标。 |
QStyle .SP_DesktopIcon | “桌面”图标。 |
QStyle .SP_TrashIcon | “垃圾”图标。 |
QStyle .SP_ComputerIcon | “我的电脑”图标。 |
QStyle .SP_DriveFDIcon | 软盘图标。 |
QStyle .SP_DriveHDIcon | 硬盘图标。 |
QStyle .SP_DriveCDIcon | CD 图标。 |
QStyle .SP_DriveDVDIcon | DVD 图标。 |
QStyle .SP_DriveNetIcon | 网络图标。 |
QStyle .SP_DirHomeIcon | 主目录图标。 |
QStyle .SP_DirOpenIcon | 打开的目录图标。 |
QStyle .SP_DirClosedIcon | 关闭的目录图标。 |
QStyle .SP_DirIcon | 目录图标。 |
QStyle .SP_DirLinkIcon | 目录图标的链接。 |
QStyle .SP_DirLinkOpenIcon | 打开目录图标的链接。 |
QStyle .SP_FileIcon | 文件图标。 |
QStyle .SP_FileLinkIcon | 文件图标的链接。 |
QStyle .SP_FileDialogStart | 文件对话框中的“开始”图标。 |
QStyle .SP_FileDialogEnd | 文件对话框中的“结束”图标。 |
QStyle .SP_FileDialogToParent | 文件对话框中的“父目录”图标。 |
QStyle .SP_FileDialogNewFolder | 文件对话框中的“创建新文件夹”图标。 |
QStyle .SP_FileDialogDetailedView | 文件对话框中的详细视图图标。 |
QStyle .SP_FileDialogInfoView | 文件对话框中的文件信息图标。 |
QStyle .SP_FileDialogContentsView | 文件对话框中的内容视图图标。 |
QStyle .SP_FileDialogListView | 文件对话框中的列表视图图标。 |
QStyle .SP_FileDialogBack | 文件对话框中的后退箭头。 |
QStyle .SP_DockWidgetCloseButton | 关闭停靠窗口上的按钮(另请参阅QDockWidget)。 |
QStyle .SP_ToolBarHorizontalExtensionButton | 水平工具栏的扩展按钮。 |
QStyle .SP_ToolBarVerticalExtensionButton | 垂直工具栏的扩展按钮。 |
QStyle .SP_DialogOkButton | 标准“确定”按钮的图标QDialogButtonBox。 |
QStyle .SP_DialogCancelButton | 标准取消按钮的图标QDialogButtonBox。 |
QStyle .SP_DialogHelpButton | 标准帮助按钮的图标QDialogButtonBox。 |
QStyle .SP_DialogOpenButton | 标准“打开”按钮的图标QDialogButtonBox。 |
QStyle .SP_DialogSaveButton | 标准“保存”按钮的图标QDialogButtonBox。 |
QStyle .SP_DialogCloseButton | 标准关闭按钮的图标QDialogButtonBox。 |
QStyle .SP_DialogApplyButton | 标准“应用”按钮的图标QDialogButtonBox。 |
QStyle .SP_DialogResetButton | 标准重置按钮的图标QDialogButtonBox。 |
QStyle .SP_DialogDiscardButton | 标准“放弃”按钮的图标QDialogButtonBox。 |
QStyle .SP_DialogYesButton | 标准“是”按钮的图标QDialogButtonBox。 |
QStyle .SP_DialogNoButton | 标准“否”按钮的图标QDialogButtonBox。 |
QStyle .SP_ArrowUp | 图标箭头向上。 |
QStyle .SP_ArrowDown | 图标箭头朝下。 |
QStyle .SP_ArrowLeft | 图标箭头指向左边。 |
QStyle .SP_ArrowRight | 图标箭头指向右。 |
QStyle .SP_ArrowBack | 当当前布局方向是 Qt::LeftToRight 时,相当于 SP_ArrowLeft,否则为 SP_ArrowRight。 |
QStyle .SP_ArrowForward | 当当前布局方向是 Qt::LeftToRight 时,相当于 SP_ArrowRight,否则为 SP_ArrowLeft。 |
QStyle .SP_CommandLink | 用于指示 Vista 样式命令链接字形的图标。 |
QStyle .SP_VistaShield | 用于指示 Windows Vista 上的 UAC 提示的图标。这将在所有其他平台上返回空像素图或图标。 |
QStyle .SP_BrowserReload | 表示应重新加载当前页面的图标。 |
QStyle .SP_BrowserStop | 表示页面加载应停止的图标。 |
QStyle .SP_MediaPlay | 图标表示媒体应开始播放。 |
QStyle .SP_MediaStop | 图标表示媒体应停止播放。 |
QStyle .SP_MediaPause | 图标表示媒体应暂停播放。 |
QStyle .SP_MediaSkipForward | 图标表示媒体应向前跳过。 |
QStyle .SP_MediaSkipBackward | 图标表示媒体应该向后跳过。 |
QStyle .SP_MediaSeekForward | 图标表示媒体应向前搜索。 |
QStyle .SP_MediaSeekBackward | 表示媒体应向后搜索的图标。 |
QStyle .SP_MediaVolume | 表示音量控制的图标。 |
QStyle .SP_MediaVolumeMuted | 表示静音音量控制的图标。 |
QStyle .SP_LineEditClearButton | 标准清除按钮的图标QLineEdit。 |
QStyle .SP_DialogYesToAllButton | 标准 YesToAll 按钮的图标QDialogButtonBox。 |
QStyle .SP_DialogNoToAllButton | 标准 NoToAll 按钮的图标QDialogButtonBox。 |
QStyle .SP_DialogSaveAllButton | 标准 SaveAll 按钮的图标QDialogButtonBox。 |
QStyle .SP_DialogAbortButton | 标准中止按钮的图标QDialogButtonBox。 |
QStyle .SP_DialogRetryButton | 标准重试按钮的图标QDialogButtonBox。 |
QStyle .SP_DialogIgnoreButton | 标准忽略按钮的图标QDialogButtonBox。 |
QStyle .SP_RestoreDefaultsButton | 标准“恢复默认”按钮的图标QDialogButtonBox。 |
QStyle .SP_TabClos?eButton | 选项卡中关闭按钮的图标QTabBar。 |
QStyle .SP_CustomBase | 自定义标准像素图的基值;自定义值必须大于此值。 |
示例代码:
import sys
from PySide6.QtWidgets import QApplication, QPushButton, QMainWindow, QStyle
if __name__ == '__main__':
app = QApplication(sys.argv)
# 获取系统的 'open file' 图标
open_file_icon = QApplication.style().standardIcon(QStyle.SP_DialogOpenButton)
# 创建一个带有系统图标的按钮
button = QPushButton("系统图标按钮")
button.setMinimumSize(200,100)
button.setIcon(open_file_icon)
button.setIconSize(button.sizeHint())
button.show()
app.exec()注意:QStyle是抽象类,不能直接实例化,然后调用standardIcon方法,必须通过QApplication.style()进行示例化
2、Font Awesome图标
介绍
Font Awesome 是一个非常流行的图标库,广泛用于 web 开发和设计中。它提供了数千个可缩放的矢量图标,支持各种样式和用例。以下是对 Font Awesome 的详细介绍:
- 矢量图标:图标是矢量的,这意味着它们在任何分辨率下都保持清晰和高质量。
- 易于使用:图标可以通过简单的 HTML 和 CSS 类引用,非常适合快速集成到项目中。
- 多种风格:Font Awesome 提供多种图标风格,包括实心(Solid)、轮廓(Regular)、轻量(Light)、双色(Duotone)和品牌(Brands)图标。
- 自定义:可以通过 CSS 自定义图标的大小、颜色、阴影等属性,适应各种设计需求。
- 跨平台支持:支持所有主流浏览器和操作系统,并且可以在 Web、移动应用和桌面应用中使用。
那么在pyside6这种GUI编程中,又有那些好处呢:
- 一致性和美观的图标集:Font Awesome 提供了一致性和美观的图标集,这使得用户界面更加专业和统一。矢量图标的高质量和多样性使得应用看起来更现代和吸引人。
- 灵活的图标定制:使用 Font Awesome 图标可以通过简单的 CSS 或内嵌样式进行定制,例如更改颜色、大小、旋转等。在 PySide6 中,可以通过样式表 (QSS) 或直接在代码中设置图标属性,使得界面设计更加灵活。
- 轻量级和高效:Font Awesome 图标是矢量图形,文件大小较小,不会显著增加应用的体积。同时,矢量图标可以在不同分辨率下保持清晰,不需要为不同的设备准备多种尺寸的位图图标。
- 丰富的图标选择:Font Awesome 提供了成千上万种图标,包括通用图标、品牌图标和特定功能图标。这意味着几乎任何你能想到的图标需求都可以在 Font Awesome 中找到,从而减少了自己制作图标的时间和成本。
- 简单的集成方式
通过将 Font Awesome 字体文件或 SVG 图标集成到 PySide6 项目中,可以方便地在界面元素中使用这些图标
pyside6 集成Font Awesome图标
- 步骤一:下载图标字体
由于Font Awesome是特殊字体图标,因此需要下载字体库,去github下载:
https://github.com/FortAwesome/Font-Awesome/tags,选择相应版本。
- 步骤二:查找对应图标
在后面使用Font Awesome字体库时,必须得用Unicode编码,官网只有英文简称,需要通过可以通过cheatsheet应用到桌面程序,可以通过Font Awesome Cheatsheet地址查找。如下:
找到对应想要的图标,拷贝f后面的16进制代码,如fa-user对应的代码是f007。
- 步骤三:加载Font Awesome字体库
通过 QFontDatabase 加载字体并使用图标字符在应用中显示图标,并使用Unico编码,有两种方式:
(1)在上面找到fa-user对应编码,前面加上\uf007,就代表Unicode。
(2)使用python函数chr(0xf007)表示Unicode
具体示例代码如下:
from PySide6.QtWidgets import QApplication, QWidget, QPushButton, QVBoxLayout
from PySide6.QtGui import QFontDatabase, QFont
from QtFrameless.qt_api import QLabel
if __name__ == '__main__':
app = QApplication([])
# 加载Font Awesome字体
font_id = QFontDatabase.addApplicationFont("fontawesome-webfont.ttf")
if font_id == -1:
print("Failed to load Font Awesome font")
else:
font_families = QFontDatabase.applicationFontFamilies(font_id)
if font_families:
font_family = font_families[0]
else:
print("No font families found")
font_family = "FontAwesome"
# 创建主窗口
window = QWidget()
layout = QVBoxLayout(window)
# 创建按钮 , Font Awesome的图标代码(例如 "\uf2b9" 是一个图标)
button = QPushButton("\uf007 按钮")
# 设置按钮的字体为Font Awesome
font = QFont(font_family)
font.setPointSize(16) # 设置字体大小
button.setFont(font)
# 将按钮添加到布局中
layout.addWidget(button)
q_label = QLabel(chr(0xf007)+" 标签")
q_label.setFont(font)
layout.addWidget(q_label)
# 设置窗口布局
window.setLayout(layout)
window.show()
# 运行应用程序事件循环
app.exec()需要注意的是实例化控件后,需要给控件设置上面初始化的font字体,这样才会有效果。
- 上一篇: 一个基于QT设计串口调试工具 qt 串口
- 下一篇: 彻底搞懂Qt-MQTT开发 qt mqtt服务器
猜你喜欢
- 2024-12-17 Qt使用教程:创建Qt Quick UI表单(三)
- 2024-12-17 一小例子,了解 TCP 通讯流程 | Qt 示例
- 2024-12-17 如何使用QT编写自己的串口调试助手软件
- 2024-12-17 Qt pro文件中的常用宏说明 qt pro宏定义
- 2024-12-17 Qt Creator 源码学习笔记01,初识QTC
- 2024-12-17 QT学习:statusBar的使用,创建控件添加到statusBar上面
- 2024-12-17 一口气,了解 Qt 的所有 IPC 方式 | Qt 速学
- 2024-12-17 Qt线程QThread开启和安全退出 qt线程怎么安全关闭
- 2024-12-17 Qt之使用socket实现远程控制 qt使用mqtt
- 2024-12-17 C/C++编程笔记:编写完成了一个C/C++程序,如何做一个界面出来?
- 最近发表
- 标签列表
-
- location.href (44)
- document.ready (36)
- git checkout -b (34)
- 跃点数 (35)
- 阿里云镜像地址 (33)
- qt qmessagebox (36)
- mybatis plus page (35)
- vue @scroll (38)
- 堆栈区别 (33)
- 什么是容器 (33)
- sha1 md5 (33)
- navicat导出数据 (34)
- 阿里云acp考试 (33)
- 阿里云 nacos (34)
- redhat官网下载镜像 (36)
- srs服务器 (33)
- pico开发者 (33)
- https的端口号 (34)
- vscode更改主题 (35)
- 阿里云资源池 (34)
- os.path.join (33)
- redis aof rdb 区别 (33)
- 302跳转 (33)
- http method (35)
- js array splice (33)