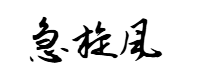网站首页 > 教程文章 正文
通过本文章,可以掌握以下内容:
- pyside6 QPushButton标准按钮
- pyside6 QPushButton如何设置图标按钮
- pyside6 QPushButton如何设置按钮组
- pyside6 QPushButton如何设置按钮loading状态
一、pyside6 QPushButton标准按钮
QPushButton继承自QAbstractButton,其继承关系图如下:
按钮(或命令按钮)可能是任何图形用户界面中使用最广泛的小部件。按下(点击)按钮可以命令计算机执行某些操作或回答某个问题。典型的按钮有“确定”、“应用”、“取消”、“关闭”、“是”、“否”和“帮助”。命令按钮是矩形的,通常显示一个描述其操作的文本标签。可以通过在文本中将首选字符前置一个符号“&”来指定快捷键。
按钮可以显示一个文本标签,并可选地显示一个小图标。这些可以使用构造函数设置,稍后也可以使用setText()和setIcon()进行更改。如果按钮被禁用,则文本和图标的外观将根据 GUI 样式进行调整,使按钮看起来像“禁用”状态。当按钮通过鼠标、空格键或键盘快捷键激活时,它会发出clicked()信号。连接到这个信号来执行按钮的操作。按钮还提供不常用的信号,例如pressed()和released()。
对话框中的命令按钮默认是自动默认按钮,即当它们收到键盘输入焦点时会自动成为默认按钮。默认按钮是指用户在对话框中按Enter或Return键时激活的按钮。你可以使用 setAutoDefault()进行更改。请注意,自动默认按钮会预留一些额外的空间,这是绘制默认按钮指示器所必需的。如果不希望按钮周围有这个空间,请调用setAutoDefault(false)。
由于按钮在界面中如此重要,按钮小部件已经变得更加多样化。微软的样式指南现在显示了大约十种不同状态的Windows按钮,并暗示当考虑所有功能组合时,实际上可能有几十种状态。
构造函数
QPushButton(parent=None)
QPushButton(text, parent=None)
QPushButton(icon, text, parent=None)文本和图标
- setText(text: str): 设置按钮的文本。
- text() -> str: 获取按钮的文本。
- setIcon(icon: QIcon): 设置按钮的图标。
- icon() -> QIcon: 获取按钮的图标。
启用和禁用
- setEnabled(enabled: bool): 启用或禁用按钮。
- isEnabled() -> bool: 检查按钮是否启用。
自动默认和默认按钮
- setAutoDefault(auto: bool): 设置按钮是否为自动默认按钮。
- autoDefault() -> bool: 检查按钮是否为自动默认按钮。
- setDefault(default: bool): 设置按钮是否为默认按钮。
- isDefault() -> bool: 检查按钮是否为默认按钮。
触发事件
- click(): 程序上触发按钮的点击事件。
- animateClick(msec: int = 100): 动画地显示按钮的点击效果。
检查按钮状态
- isChecked() -> bool: 检查按钮是否被选中(仅适用于可切换按钮)。
- setCheckable(checkable: bool): 设置按钮是否可切换。
- isCheckable() -> bool: 检查按钮是否可切换。
公共信号
- clicked(bool checked=False): 当按钮被点击时发射。对于可切换按钮,checked 参数表示按钮的选中状态。
- pressed(): 当按钮被按下时发射。
- released(): 当按钮被释放时发射。
- toggled(bool checked): 当按钮的选中状态改变时发射(仅适用于可切换按钮)。
简单示例如下:
from PySide6.QtWidgets import QApplication, QPushButton, QVBoxLayout, QWidget, QMessageBox
if __name__ == '__main__':
app = QApplication([])
# 创建主窗口
window = QWidget()
# 创建按钮并设置图标
button1 = QPushButton("简单按钮")
# 连接 QPushButton 的 clicked 信号到槽函数
button1.clicked.connect(lambda: on_button_clicked(window))
def on_button_clicked(window):
QMessageBox.information(window, "信息", "这是一个信息消息框。")
# 创建按钮并设置图标
button2 = QPushButton("禁用按钮")
button2.setEnabled(False)
# 布局管理
layout = QVBoxLayout()
layout.addWidget(button1)
layout.addWidget(button2)
window.setLayout(layout)
window.show()
app.exec()自定义漂亮web风格按钮:
1.qss文件示例
/* 朴素按钮样式 */
QPushButton {
display: inline-block;
line-height: 1;
white-space: nowrap;
cursor: pointer;
background: #fff;
border: 1px solid #dcdfe6;
color: #606266;
text-align: center;
box-sizing: border-box;
outline: none;
margin: 0;
transition: .1s;
font-weight: 500;
padding: 12px 20px;
font-size: 14px;
border-radius: 4px;
}
/* 朴素鼠标放上去样式 */
QPushButton:hover,QPushButton:focus {
color: #409eff;
border-color: #c6e2ff;
background-color: #ecf5ff;
}
/* 朴素按压样式 */
QPushButton:pressed {
color: #3a8ee6;
border-color: #3a8ee6;
}
/* 主要按钮样式 */
QPushButton.primary {
color: #fff;
background-color: #409eff;
border-color: #409eff;
}
/* 主要按钮聚焦样式 */
QPushButton.primary:hover,QPushButton.primary:focus {
background: #66b1ff;
border-color: #66b1ff;
color: #fff;
}
/* 主要按钮按压样式 */
QPushButton.primary:pressed {
background: #3a8ee6;
border-color: #3a8ee6;
color: #fff;
}
/* 成功按钮样式 */
QPushButton.success {
color: #fff;
background-color: #67c23a;
border-color: #67c23a;
}
/* 成功按钮聚焦样式 */
QPushButton.success:hover,QPushButton.success:focus {
background: #85ce61;
border-color: #85ce61;
color: #fff;
}
/* 成功按钮按压样式 */
QPushButton.success:pressed {
background: #5daf34;
border-color: #5daf34;
color: #fff;
}
/* 信息按钮样式 */
QPushButton.info {
color: #fff;
background-color: #909399;
border-color: #909399;
}
/* 信息按钮聚焦样式 */
QPushButton.info:hover,QPushButton.info:focus {
background: #a6a9ad;
border-color: #a6a9ad;
color: #fff;
}
/* 信息按钮按压样式 */
QPushButton.info:pressed {
background: #82848a;
border-color: #82848a;
color: #fff;
}
/* 警告按钮样式 */
QPushButton.warning {
color: #fff;
background-color: #e6a23c;
border-color: #e6a23c;
}
/* 警告按钮聚焦样式 */
QPushButton.warning:hover,QPushButton.warning:focus {
background: #ebb563;
border-color: #ebb563;
color: #fff;
}
/* 警告按钮按压样式 */
QPushButton.warning:pressed {
background: #cf9236;
border-color: #cf9236;
color: #fff;
}
/* 危险按钮样式 */
QPushButton.danger {
color: #fff;
background-color: #f56c6c;
border-color: #f56c6c;
}
/* 危险按钮聚焦样式 */
QPushButton.danger:hover,QPushButton.danger:focus {
background: #f78989;
border-color: #f78989;
color: #fff;
}
/* 危险按钮按压样式 */
QPushButton.danger:pressed {
background: #dd6161;
border-color: #dd6161;
color: #fff;
}
/* 朴素圆角按钮样式 */
QPushButton.default-radius {
border-radius: 20px;
padding: 12px 23px;
}
/* 主要圆角按钮样式 */
QPushButton.primary-radius {
color: #fff;
background-color: #409eff;
border-color: #409eff;
border-radius: 20px;
padding: 12px 23px;
}
/* 主要圆角按钮聚焦样式 */
QPushButton.primary-radius:hover,QPushButton.primary-radius:focus {
background: #66b1ff;
border-color: #66b1ff;
color: #fff;
}
/* 主要圆角按钮按压样式 */
QPushButton.primary-radius:pressed {
background: #3a8ee6;
border-color: #3a8ee6;
color: #fff;
}
/* 成功圆角按钮样式 */
QPushButton-radius.success {
color: #fff;
background-color: #67c23a;
border-color: #67c23a;
border-radius: 20px;
padding: 12px 23px;
}
/* 成功圆角按钮聚焦样式 */
QPushButton.success-radius:hover,QPushButton.success-radius:focus {
background: #85ce61;
border-color: #85ce61;
color: #fff;
}
/* 成功圆角按钮按压样式 */
QPushButton.success-radius:pressed {
background: #5daf34;
border-color: #5daf34;
color: #fff;
}
/* 信息圆角按钮样式 */
QPushButton.info-radius {
color: #fff;
background-color: #909399;
border-color: #909399;
border-radius: 20px;
padding: 12px 23px;
}
/* 信息圆角按钮聚焦样式 */
QPushButton.info-radius:hover,QPushButton.info-radius:focus {
background: #a6a9ad;
border-color: #a6a9ad;
color: #fff;
}
/* 信息圆角按钮按压样式 */
QPushButton.info-radius:pressed {
background: #82848a;
border-color: #82848a;
color: #fff;
}
/* 警告圆角按钮样式 */
QPushButton.warning-radius {
color: #fff;
background-color: #e6a23c;
border-color: #e6a23c;
border-radius: 20px;
padding: 12px 23px;
}
/* 警告圆角按钮聚焦样式 */
QPushButton.warning-radius:hover,QPushButton.warning-radius:focus {
background: #ebb563;
border-color: #ebb563;
color: #fff;
}
/* 警告圆角按钮按压样式 */
QPushButton.warning-radius:pressed {
background: #cf9236;
border-color: #cf9236;
color: #fff;
}
/* 危险圆角按钮样式 */
QPushButton.danger-radius {
color: #fff;
background-color: #f56c6c;
border-color: #f56c6c;
border-radius: 20px;
padding: 12px 23px;
}
/* 危险圆角按钮聚焦样式 */
QPushButton.danger-radius:hover,QPushButton.danger-radius:focus {
background: #f78989;
border-color: #f78989;
color: #fff;
}
/* 危险圆角按钮按压样式 */
QPushButton.danger-radius:pressed {
background: #dd6161;
border-color: #dd6161;
color: #fff;
}2.示例代码
from PySide6.QtCore import QFile, QTextStream, Qt
from PySide6.QtGui import QFont
from PySide6.QtWidgets import QApplication, QWidget, QPushButton, QVBoxLayout, QHBoxLayout, QLabel
def load_stylesheet(filename):
file = QFile(filename)
if not file.open(QFile.ReadOnly | QFile.Text):
print(f"Cannot open stylesheet file {filename}")
return ""
stream = QTextStream(file)
stylesheet = stream.readAll()
file.close()
return stylesheet
if __name__ == '__main__':
app = QApplication([])
# 创建主窗口
window = QWidget()
layout = QVBoxLayout()
font = QFont('Arial', 15, QFont.Bold)
q_label = QLabel("几种自定义的按钮样式")
q_label.setAlignment(Qt.AlignmentFlag.AlignHCenter)
q_label.setFont(font)
layout.addWidget(q_label)
default_layout = QHBoxLayout()
layout.addStretch(1)
layout.addLayout(default_layout)
layout.addStretch(1)
# 创建按钮和标签
defaultbtn = QPushButton("朴素按钮")
primarybtn = QPushButton("主要按钮")
primarybtn.setProperty("class", "primary")
successbtn = QPushButton("成功按钮")
successbtn.setProperty("class", "success")
infobtn = QPushButton("信息按钮")
infobtn.setProperty("class", "info")
warningbtn = QPushButton("警告按钮")
warningbtn.setProperty("class", "warning")
dangerbtn = QPushButton("危险按钮")
dangerbtn.setProperty("class", "danger")
# 将按钮和标签添加到布局中
default_layout.addWidget(defaultbtn)
default_layout.addWidget(primarybtn)
default_layout.addWidget(successbtn)
default_layout.addWidget(infobtn)
default_layout.addWidget(warningbtn)
default_layout.addWidget(dangerbtn)
radius_layout = QHBoxLayout()
defaultbtn_radius = QPushButton("圆角按钮")
defaultbtn_radius.setProperty("class", "default-radius")
primarybtn_radius = QPushButton("主要按钮")
primarybtn_radius.setProperty("class", "primary-radius")
sussbtn_radius = QPushButton("成功按钮")
sussbtn_radius.setProperty("class", "success-radius")
infobtn_radius = QPushButton("信息按钮")
infobtn_radius.setProperty("class", "info-radius")
warningbtn_radius = QPushButton("警告按钮")
warningbtn_radius.setProperty("class", "warning-radius")
dangerbtn_radius = QPushButton("危险按钮")
dangerbtn_radius.setProperty("class", "danger-radius")
layout.addStretch(1)
layout.addLayout(radius_layout)
layout.addStretch(1)
radius_layout.addWidget(defaultbtn_radius)
radius_layout.addWidget(primarybtn_radius)
radius_layout.addWidget(sussbtn_radius)
radius_layout.addWidget(infobtn_radius)
radius_layout.addWidget(warningbtn_radius)
radius_layout.addWidget(dangerbtn_radius)
# 加载并应用QSS样式
stylesheet = load_stylesheet("buttoncustom.qss")
app.setStyleSheet(stylesheet)
window.setMinimumSize(500,500)
# 设置窗口布局
window.setLayout(layout)
window.show()
# 运行应用程序事件循环
app.exec()二、pyside6 设置图标按钮
通过图标按钮,可以让用户直观地理解按钮的功能,并且图标按钮通常比纯文本按钮更加美观和易于识别。Pyside6简单图标按钮,需要结合QPushButton,通过实例化QIcon参数或者实例化后使用setIcon方法设置一个自定义图标,示例如下:
from PySide6.QtWidgets import QApplication, QPushButton, QVBoxLayout, QWidget
from PySide6.QtGui import QIcon
if __name__ == '__main__':
app = QApplication([])
# 创建主窗口
window = QWidget()
window.setWindowTitle('Custom Icon Button Example')
# 创建按钮并设置图标
button = QPushButton("图标按钮")
icon = QIcon("../icons/folder.png") # 替换为你自己的图标路径
button.setIcon(icon)
button.setIconSize(icon.actualSize(window.size())) # 根据窗口大小设置图标大小
# 布局管理
layout = QVBoxLayout()
layout.addWidget(button)
window.setLayout(layout)
window.show()
app.exec()如果需要设置圆角图标,需要通过设置border-radius样式,并通过setFixedSize方法固定按钮大小。由于border-radius无法通过百分比设置圆角,不固定按钮大小会导致圆角失效。如下:
from PySide6.QtGui import QIcon
from PySide6.QtWidgets import QApplication, QPushButton, QVBoxLayout, QWidget
if __name__ == '__main__':
app = QApplication([])
# 创建主窗口
window = QWidget()
window.setWindowTitle('Round Icon Button Example')
# 创建按钮并设置图标
button = QPushButton("")
icon = QIcon("../icons/folder.png") # 替换为你自己的图标路径
button.setIcon(icon)
button.setIconSize(icon.actualSize(window.size())) # 根据窗口大小设置图标大小
# 设置按钮的样式表以创建圆形效果
button.setStyleSheet("""
QPushButton {
border: 2px solid #8f8f91;
border-radius: 25px;
background-color: #f0f0f0;
padding: 5px;
}
QPushButton:pressed {
background-color: #d0d0d0;
}
""")
# 设置按钮大小,使其呈现圆形
button.setFixedSize(50, 50)
# 布局管理
layout = QVBoxLayout()
layout.addWidget(button)
window.setLayout(layout)
# 显示窗口
window.show()
app.exec()三、pyside6 设置按钮组
给按钮设置分组,进行统一管理,在PySide6 中,可以使用QButtonGroup类,将多个按钮(如 QRadioButton、QCheckBox、QPushButton、QToolButton、QCommandLinkButton)组织在一起,以便更方便地管理这些按钮。QButtonGroup的使用使得按钮的管理和事件处理变得更加简单和直观,无论按钮类型如何,都可以通过同一个接口进行统一处理,示例如下:
import sys
from PySide6.QtWidgets import QApplication, QMainWindow, QRadioButton, QCheckBox, QPushButton, QButtonGroup, QVBoxLayout, QWidget, QLabel
class MainWindow(QMainWindow):
def __init__(self):
super().__init__()
# 创建主窗口的小部件和布局
central_widget = QWidget()
self.setCentralWidget(central_widget)
layout = QVBoxLayout(central_widget)
# 创建标签以显示选中的按钮
self.label = QLabel("请选择一个选项:")
layout.addWidget(self.label)
# 创建一些按钮
self.radio_button1 = QRadioButton("单选按钮1")
self.radio_button2 = QRadioButton("单选按钮2")
self.check_box = QCheckBox("复选框")
self.push_button = QPushButton("普通按钮")
# 将按钮添加到布局
layout.addWidget(self.radio_button1)
layout.addWidget(self.radio_button2)
layout.addWidget(self.check_box)
layout.addWidget(self.push_button)
# 创建按钮组
self.button_group = QButtonGroup(self)
self.button_group.addButton(self.radio_button1)
self.button_group.addButton(self.radio_button2)
self.button_group.addButton(self.check_box)
self.button_group.addButton(self.push_button)
# 连接按钮组的按钮点击信号到槽函数
self.button_group.buttonClicked.connect(self.on_button_clicked)
def on_button_clicked(self, button):
# 更新标签以显示选中的按钮
self.label.setText(f"你点击了: {button.text()}")
if __name__ == "__main__":
app = QApplication(sys.argv)
window = MainWindow()
window.show()
sys.exit(app.exec())四、pyside6 设置加载状态
Pyside6默认没有状态按钮,可以通过将一个动画(如GIF)添加到按钮上来实现一个加载按钮。这种按钮在执行某些需要时间的操作(例如数据加载、文件处理、网络请求等)时,可以显示一个加载动画,提供视觉反馈,让用户知道程序正在处理任务。示例如下:
from PySide6.QtWidgets import QApplication, QPushButton, QVBoxLayout, QWidget
from PySide6.QtGui import QIcon, QMovie
if __name__ == '__main__':
app = QApplication([])
# 创建主窗口
window = QWidget()
window.setWindowTitle('Custom Icon Button Example')
# 创建按钮并设置图标
button = QPushButton("加载按钮")
loading_movie = QMovie("../icons/loading.gif") # 替换为你自己的加载动画文件的路径
loading_movie.setScaledSize(button.size()) # 将动画大小调整为按钮大小
loading_movie.start()
button.setIcon(QIcon(loading_movie.currentPixmap()))
# 将loading_movie.frameChanged信号连接到一个更新按钮图标的匿名函数,需要用插槽才能保持gif图片动态显示
loading_movie.frameChanged.connect(lambda: button.setIcon(QIcon(loading_movie.currentPixmap())))
# 布局管理
layout = QVBoxLayout()
layout.addWidget(button)
window.setLayout(layout)
window.show()
app.exec()猜你喜欢
- 2024-12-17 Qt使用教程:创建Qt Quick UI表单(三)
- 2024-12-17 一小例子,了解 TCP 通讯流程 | Qt 示例
- 2024-12-17 如何使用QT编写自己的串口调试助手软件
- 2024-12-17 Qt pro文件中的常用宏说明 qt pro宏定义
- 2024-12-17 Qt Creator 源码学习笔记01,初识QTC
- 2024-12-17 QT学习:statusBar的使用,创建控件添加到statusBar上面
- 2024-12-17 一口气,了解 Qt 的所有 IPC 方式 | Qt 速学
- 2024-12-17 Qt线程QThread开启和安全退出 qt线程怎么安全关闭
- 2024-12-17 Qt之使用socket实现远程控制 qt使用mqtt
- 2024-12-17 C/C++编程笔记:编写完成了一个C/C++程序,如何做一个界面出来?
- 最近发表
- 标签列表
-
- location.href (44)
- document.ready (36)
- git checkout -b (34)
- 跃点数 (35)
- 阿里云镜像地址 (33)
- qt qmessagebox (36)
- mybatis plus page (35)
- vue @scroll (38)
- 堆栈区别 (33)
- 什么是容器 (33)
- sha1 md5 (33)
- navicat导出数据 (34)
- 阿里云acp考试 (33)
- 阿里云 nacos (34)
- redhat官网下载镜像 (36)
- srs服务器 (33)
- pico开发者 (33)
- https的端口号 (34)
- vscode更改主题 (35)
- 阿里云资源池 (34)
- os.path.join (33)
- redis aof rdb 区别 (33)
- 302跳转 (33)
- http method (35)
- js array splice (33)