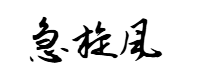docker是什么?
Docker 是一个开源的应用容器引擎,基于 Go 语言 并遵从Apache2.0协议开源。
Docker 可以让开发者打包他们的应用以及依赖包到一个轻量级、可移植的容器中,然后发布到任何流行的 Linux 机器上,也可以实现虚拟化。
容器是完全使用沙箱机制,相互之间不会有任何接口,更重要的是容器性能开销极低。
为什么要用docker?
在没有用docker之前,我们需要在本地,测试,线上部署相同的环境,相同的软件每个环境都要安装一次,并且每来一个新同事,相同的环境有要重新安装一遍,很麻烦且过于重复。docker可以完美的解决这个问题
用docker之后我们只需要在本地,测试,线上分别安装相同的docker,然后在本地搭建环境,将搭建好的环境容器生成docker镜像,只要将这个docker镜像提供给测试和线上即可构建出相同的环境,在代码部署上我们可以利用docker数据卷将本地项目目录文件直接挂载到测试环境中
docker在windows上的安装
Docker for Windows是一个Docker Community Edition(CE)应用程序。Docker for Windows安装包包含了在Windows系统上运行Docker所需的一切。如果你不想装虚拟机,想直接在你的Windows操作系统中安装与学习使用docker,那么你首先得查看你的系统是否满足Docker for Windows的安装与使用要求。
1. Docker for Windows的当前版本运行在64位Windows 10 Pro,专业版、企业版和教育版(1607年纪念更新,版本14393或更高版本)上。Ps:家庭版是不行的,如果你是家庭版,那么一是升级到专业版,破解专业版推荐个地址:http://blog.csdn.net/SONGCHUNHONG/article/details/78006389 ,二是安装Docker Toolbox,自行网上百度http://blog.csdn.net/tina_ttl/article/details/51372604
2. 如果你满足Docker for Windows的环境条件了,那么首先检查电脑的虚拟化开启了没有:进入任务管理器(ctrl+alt+delete),点击性能->cpu ,查看虚拟化是否已启用,如果虚拟化是已禁用,那么你需要重启电脑进入bios开启虚拟化(我们的发的笔记本cpu都是支持虚拟化的,重启时进入bios按esc -> 再按f12 -> 去开启虚拟化)
3. 开启虚拟化重启后,进入任务管理器看虚拟化是否已启用。
4. 然后再是进入电脑的控制面板->程序->启用或关闭Windows功能->把Hyper-v勾上,启用后电脑会重启,后面就可以下载并安装Docker for Windows了。
docker在mac上的安装
在docker官网上我们可以直接下载Docker Desktop (Mac) 可直接在https://hub.docker.com/editions/community/docker-ce-desktop-mac下载(需要登录),下载后双击执行docker.dmg正常安装即可
启动docker后在系统菜单栏我们可以看到docker标志,说明docker安装成功
docker镜像加速
参考http://guide.daocloud.io/dcs/daocloud-9153151.html#docker-toolbox设置镜像加速
docker基本命令
// 列出本地已有镜像docker images// 从远端下载镜像docker pull <image name>// 使用镜像创建并启动一个容器(若本地没有该镜像,则会先从远端下载,每次run都会生成一个容器,嗯,轻量~)docker run hub.c.163.com/library/hello-world:latest//列出正在运行的容器docker ps// 列出所有容器(包括Exited)docker ps -a// 启动指定的容器docker start <container id>// 停止指定的容器docker stop <container id>// 停止所有运行中的容器docker stop $(docker ps -q)// 删除指定容器docker rm <container id>//删除所有容器docker rm $(docker ps -aq)//停止并删除容器docker stop $(docker ps -q) & docker rm $(docker ps -aq)// 删除指定镜像(删除镜像前须先停止并删除容器)docker rmi <image id>// 重启容器docker restart <container id>// 创建一个新的容器并运行一个命令docker run [OPTIONS] IMAGE [COMMAND] [ARG...]-a stdin: 指定标准输入输出内容类型,可选 STDIN/STDOUT/STDERR 三项;-d: 后台运行容器,并返回容器ID;-i: 以交互模式运行容器,通常与 -t 同时使用;-p: 端口映射,格式为:主机(宿主)端口:容器端口-t: 为容器重新分配一个伪输入终端,通常与 -i 同时使用;--name="nginx-lb": 为容器指定一个名称;--dns 8.8: 指定容器使用的DNS服务器,默认和宿主一致;--dns-search example.com: 指定容器DNS搜索域名,默认和宿主一致;-h "mars": 指定容器的hostname;-e username="ritchie": 设置环境变量;--env-file=[]: 从指定文件读入环境变量;--cpuset="0-2" or --cpuset="0,1,2": 绑定容器到指定CPU运行;-m :设置容器使用内存最大值;--net="bridge": 指定容器的网络连接类型,支持 bridge/host/none/container: 四种类型;--link=[]: 添加链接到另一个容器;--expose=[]: 开放一个端口或一组端口;// 交互运行docker run -it centos /bin/bash/bin/bash 是进入到linux中命令行// 进入容器docker exec -it centos /bin/bash// 容器拷贝到主机docker cp <container id>:文件路径 主机目标路径// 主机拷贝到容器docker cp 主机文件路径 <container id>:文件路径//查看容器IPdocker inspect -f '{{.NetworkSettings.IPAddress}}' centos
win7上文件以数据卷的形式挂载到docker容器中
1.先设置 win7 到 VirtualBox 中 docker 用的那个虚拟机的共享文件夹
填写好共享文件夹路径和名称。如:共享文件夹路径:E:\ 共享文件夹名称: e
然后勾选自动挂载和固定分配
2.重启 docker
3. docker run -it -v /test:/var/www myimage /bin/bash
制作镜像
在上面的镜像容器中我们可以搭建自己所需要的各种环境,搭建好后可将这个更改后的容器打包成一个镜像,并上传到镜像仓库供大家使用
在搭建好环境的容器中退出时我们应当使用ctrl+p+q快捷键,而不是exit退出,因为这样直接退出会关闭当前容器
docker commit :从容器创建一个新的镜像。
docker commit -a "name" -m "this is profile" <container id> imageName这里以阿里云为例,将镜像推送到Registry
$ sudo docker login --username=jesse131 registry.cn-shenzhen.aliyuncs.com$ sudo docker tag [ImageId] registry.cn-shenzhen.aliyuncs.com/mirror-study/study:[镜像版本号]$ sudo docker push registry.cn-shenzhen.aliyuncs.com/mirror-study/study:[镜像版本号]
从网上拉取上传的镜像
$ sudo docker pull registry.cn-shenzhen.aliyuncs.com/mirror-study/study:[镜像版本号]如果不想通过网络拉去镜像也可以通过U盘拷贝镜像
导出镜像到本地
docker save <container id> -o d:/www/centos.tar加载本地镜像
docker load -i d:/www/centos.tar在PowerShell中设置 tab键自动补全(其实用的都是cmd.exe)
启动一个的PowerShell(即以管理员身份运行)。搜索PowerShell,右键单击,然后选择以管理员身份运行。在PowerShell提示符下键入:
Set-ExecutionPolicy RemoteSigned检查策略设置是否正确,运行:get-executionpolicy
应该返回RemoteSigned。安装posh-dockerPowerShell模块以自动完成Docker命令,键入:Install-Module posh-docker或者,要仅为当前用户安装模块,键入:
Install-Module -Scope CurrentUser posh-docker安装完成后,只能为当前PowerShell启用自动完成功能,输入:Import-Module posh-docker
为了在所有PowerShell会话中保持Tab完成状态$PROFILE,请在PowerShell提示符处输入:
if (-Not (Test-Path $PROFILE)) {New-Item $PROFILE –Type File –Force}Add-Content $PROFILE "`nImport-Module posh-docker"
这将创建一个$PROFILE如果不存在,并将此行添加到文件中:
Import-Module posh-docker
要检查文件是否已正确创建,或只需手动编辑,请在PowerShell中键入以下内容:
Notepad $PROFILE
打开一个新的PowerShell会话。现在,当你键入的前几个字母后按Tab键,Docker命令(如开始,停止,运行及其选项)以及容器和映像名称现在都应该自动完成。
了解集群
swarm是运行Docker并加入到一个集群中的一组机器。但是现在它们将由群集管理器在群集上执行。群体中的机器可以是物理的或虚拟的。加入群体后,他们被称为节点。
Swarm管理人员可以使用多种策略来运行容器,比如“最空的节点”(emptiest node) - 它使用容器填充最少使用的机器。或“全局”,这确保了每台机器只能得到指定容器的一个实例。您可以指示swarm manager在Compose文件中使用这些策略。
群体管理者是群体中唯一可以执行你的命令的机器,或者授权其他机器作为工作者加入群体。工人提供能力,并没有权力告诉任何其他机器可以做什么和不可以做什么。
到目前为止,之前都是在本地机器上以单主机模式使用Docker。但是Docker也可以切换到群集模式,这就是使用群集的原因。启用群模式使当前机器成为群管理器。则Docker将运行您正在管理的群集上执行的命令,而不仅仅是在当前的机器上。