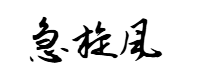网站首页 > 教程文章 正文
如果没有事实作为基础
我所有的评论、所有的意见
都只是我的情绪的宣泄
时代列车轰轰向前
车窗外的景色愈发千姿百态
我们知道 jetbrains 系列 IDE 在今年的第二个大版本 2024.2 已经把以前的经典版 UI 强行退位了,取而代之的是我们目前看到的新 UI。
其实早在 2020 年的时候,jb 就开始了新 UI 的计划,目的是创造一个现代化,轻量级,符合现代工业潮流的 UI。
到 2023.3 版本的时候,新 UI 就已经可以试用了。
新 UI 相较于经典版 UI,最大的区别就是更加的精简,不常用的功能在新 UI 里都是被雪藏起来的。
这直接导致很多用户的习惯性操作会得不到及时的满足。
我们一般认为一个软件的生命周期,3 年可用,7 年成熟,10 年可红。jb 已经走过了 20 多年,已经是 IDE 老司机了。最后希望自己的 UI 是更简洁的。这不由得让人想起那条少即是多的软件法则。
为了让大家轻松愉快的上手 新 UI,下面就来聊聊干货吧。
第一个,紧凑模式
启用紧凑模式可以降低工具栏的高度,让图标和按钮小一点,从而让编辑区域的空间看起来更宽敞。
修改位置,View | Appearance | Compact Mode。
第二个,显示主菜单到一个独立的工具栏
新 UI 默认在光标在左上角的横杠的时候显示主菜单。
这可能是大家一开始最不适应的地方,但是用久了,这种方式还是挺不错的。
可以在右边的主菜单空白处右击,选择Show Main Menu in Separate Toolbar,回到原来你熟悉的味道。
这个只适合 win 用户和 linux 用户,mac 没有这个问题。
第三个,主工具栏中消失的操作按钮
这个问题在我们提交代码的时候会遇到,发现怎么没有 git 的 update 等按钮了呢。
当然如果喜欢用快捷键的同学不会在意这个问题。
要把消失的按钮加回来,很简单,右击主工具栏空白处,选择Add to Main Toolbar,选择语言显示的按钮。
第四个,导航栏去哪里了
现在的文件导航栏被放在了工具的底部,而不是顶部。但是说实话这个在开发的时候不会怎么看这个信心,所以 jb 就把它放在了不显眼的底部。
回到顶部的方式,View | Appearance | Navigation Bar,选择 Top。
第五个,工具窗口的名字消失了
这个平时可能没怎么注意,新 UI 省去了一些工具窗口的名字,直接以图标示人了,就是这么任性!
但是无伤大雅!
要把名字显示出来,直接右击左边的空白处,选择Show Tool Window Names。
比如工具左边几个万年不变的工具窗口 Project,Git 等。
第六个,显示工具窗口头部图标
有些功能窗口的头部图标是不会显示的,除非你的光标惹到它,它才会冒出头来。
其中也包括代码折叠的图标。
要总是显示它们,也对应 2 个配置
Settings | Advanced settings | Tool windows, 勾选Always show tool window header icons。
Settings | Editor | General | Code Folding, 勾选 Always next to the Show code folding arrows.
第七个,点击行号选择行
新 UI 点击行号的作用是打个断点,以前是选中当前行的内容。
要切换到以前的模式可以右击禁用,Appearance | Breakpoints Over Line Numbers。
第八个,debug 中的计算表达式去哪了
在新 UI 中,如果不通过快捷键,我们是看不到 debug 中的计算表达式这个功能的,它被放到了三点菜单里面(three-dot menu)了。
我们右击 debug 窗口,选择Add Actions…,英文后面跟着的就是三个点。然后选择需要添加的功能。
针对三个点,,无论是横着的三个点还是竖起来的三个点,这里也有一个规律,点击三个点就可以看到更不常用的功能。
最后
新 UI 是大势所趋,经典版预计会在 2025 年停止维护。据说 jb 团队 99% 都在用新 UI 了,所以开始学习吧!
猜你喜欢
- 2025-05-25 Maven+JSP+Servlet+C3P0+Mysql实现的音乐库管理系统
- 2025-05-25 遍地金黄银杏叶!走进佛山这间书店,咫尺间遇见情怀
- 2025-05-25 SpringBoot单元测试之一:基本操作
- 2025-05-25 LinkedList竟然比ArrayList慢了1000多倍?(动图+性能评测)
- 2025-05-25 掌握SpringBoot-2.3的容器探针:实战篇
- 2025-05-25 沃达丰和 Idea 合并,全新名称「VI」和LOGO亮相
- 2025-05-25 我在iPad上装了个IDEA,撸了个SpringBoot项目
- 2025-05-25 如何在iPad Pro上用Intellij IDEA写代码
- 2025-05-25 IDEA 2021首个大版本发布,Java开发者感动哭了(附新亮点演示)
- 最近发表
- 标签列表
-
- location.href (44)
- document.ready (36)
- git checkout -b (34)
- 跃点数 (35)
- 阿里云镜像地址 (33)
- qt qmessagebox (36)
- mybatis plus page (35)
- vue @scroll (38)
- 堆栈区别 (33)
- 什么是容器 (33)
- sha1 md5 (33)
- navicat导出数据 (34)
- 阿里云acp考试 (33)
- 阿里云 nacos (34)
- redhat官网下载镜像 (36)
- srs服务器 (33)
- pico开发者 (33)
- https的端口号 (34)
- vscode更改主题 (35)
- 阿里云资源池 (34)
- os.path.join (33)
- redis aof rdb 区别 (33)
- 302跳转 (33)
- http method (35)
- js array splice (33)