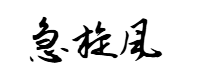在 Linux 系统中,硬件的健康状况直接影响到系统的稳定性和性能表现。无论是运行高负载任务的服务器,还是日常使用的个人电脑,CPU 和硬盘的温度都是我们必须密切关注的指标。温度过高不仅会导致系统性能下降,还可能对硬件造成不可逆的损坏,甚至引发数据丢失的灾难。对于 Linux 用户来说,掌握如何检查和管理这些关键部件的温度,是一项既实用又必要的技能。
本文将带您深入了解如何在 Linux 上监控 CPU 和硬盘的温度。我们会从基础的命令行操作讲起,一直到图形界面的便捷工具,涵盖多种方法和实用技巧。此外,我还将分享一些温度管理的经验,帮助您在问题发生前做好预防。无论您是刚刚接触 Linux 的新手,还是经验丰富的系统管理员,这篇全攻略都能让您轻松上手,确保硬件始终运行在最佳状态。
1. 为什么监控 CPU 和硬盘温度很重要?
在动手检查温度之前,我们先来聊聊为什么这件事值得您花时间去做。温度问题看似不起眼,但它背后隐藏的风险却不容忽视。
1.1 CPU 温度过高的后果
CPU 是整个系统的核心,负责处理所有计算任务。当它过热时,会发生以下问题:
- 性能下滑:现代 CPU 内置了热保护机制。当温度超过安全范围时,CPU 会自动降低运行频率(也就是“降频”),以减少发热。这意味着您的系统会变得更慢,尤其是在运行复杂程序时。
- 系统不稳定:高温可能导致 CPU 计算错误,甚至引发系统崩溃。在 Linux 中,这可能会表现为“内核恐慌”(kernel panic),让您不得不重启机器。
- 硬件寿命缩短:长期处于高温状态的 CPU 会加速老化,甚至可能彻底损坏。对于一台昂贵的服务器或工作站来说,这无疑是一笔不小的损失。
1.2 硬盘温度过高的风险
硬盘是数据的“家”,无论是传统的机械硬盘(HDD)还是新兴的固态硬盘(SSD),温度过高都会带来麻烦:
- 数据安全隐患:高温可能导致硬盘读写错误,甚至损坏文件系统。对于机械硬盘来说,磁头和盘片的物理部件尤其脆弱;对于 SSD 来说,高温会加速闪存芯片的老化。
- 寿命缩减:研究表明,硬盘运行温度每升高 5°C,其寿命可能会显著缩短。对于依赖数据存储的系统来说,这是一个值得警惕的信号。
- 性能瓶颈:部分硬盘在温度过高时会自动减速运行,以保护自身,这会导致读写速度变慢,影响整体体验。
简单来说,监控 CPU 和硬盘的温度,不仅是为了避免性能问题,更是为了保护硬件和数据的长期安全。在 Linux 系统中,工具丰富且灵活,接下来我们就一步步看看如何操作。
2. 如何在 Linux 上检查 CPU 温度
Linux 提供了多种方法来检查 CPU 温度,从简洁的命令行工具到直观的图形界面,应有尽有。下面我将详细介绍三种常用方法,供您根据需求选择。
2.1 使用 lm-sensors:命令行中的温度专家
lm-sensors 是 Linux 上最经典的硬件监控工具之一,它能读取系统中的温度传感器数据,适合喜欢命令行操作的用户。
安装 lm-sensors
在大多数 Linux 发行版中,安装过程非常简单。以常见的 Ubuntu/Debian 和 Fedora/CentOS 为例:
- Ubuntu/Debian:
sudo apt update
sudo apt install lm-sensors- Fedora/CentOS:
sudo dnf install lm-sensors安装完成后,您就可以开始配置和使用了。
配置传感器
首次使用时,需要运行 sensors-detect 来检测系统中的传感器:
sudo sensors-detect运行后,系统会扫描硬件并提出一系列问题,比如是否检测特定的传感器模块。通常情况下,您可以直接按 Enter 键选择默认选项(“YES”),让工具自动完成配置。如果您对硬件细节很熟悉,也可以根据提示手动选择。
完成后,系统会提示您加载必要的内核模块,并可能建议将这些模块添加到启动配置文件中(比如 /etc/modules)。如果您不确定,可以选择保存这些更改。
查看 CPU 温度
配置好后,运行以下命令即可查看温度:
sensors输出结果可能类似于:
coretemp-isa-0000
Adapter: ISA adapter
Package id 0: +45.0°C (high = +80.0°C, crit = +100.0°C)
Core 0: +43.0°C (high = +80.0°C, crit = +100.0°C)
Core 1: +44.0°C (high = +80.0°C, crit = +100.0°C)- Package id 0 表示整个 CPU 的温度。
- Core 0 和 Core 1 是各个核心的温度。
- high 和 crit 分别是高温警告和危险临界值。
如果您想持续监控,可以结合 watch 命令:
watch -n 2 sensors这会每隔 2 秒刷新一次温度数据。
2.2 使用 psensor:图形化的实时监控
如果您更喜欢直观的界面,psensor 是一个不错的工具。它不仅能显示 CPU 温度,还能绘制温度变化曲线,适合需要长期观察的用户。
安装 psensor
- Ubuntu/Debian:
sudo apt install psensor- Fedora/CentOS:
sudo dnf install psensor使用方法
安装后,直接在终端运行:
psensor或者从应用程序菜单中启动。启动后,您会看到一个窗口,显示 CPU 温度、风扇转速等信息。点击“Preferences”还可以设置警报,比如当温度超过 80°C 时弹出通知。
psensor 的优点是简单易用,尤其适合桌面用户。如果您同时安装了 lm-sensors,它会自动读取传感器数据,无需额外配置。
2.3 使用 /sys 文件系统:深入底层的探索
Linux 的 /sys 文件系统提供了硬件信息的直接访问通道,包括 CPU 温度。这种方法不需要额外安装软件,但需要一些手动操作。
查找温度文件
温度数据通常位于 /sys/class/thermal/ 目录下。运行以下命令查看:
ls /sys/class/thermal/输出可能是:
thermal_zone0 thermal_zone1 thermal_zone2每个 thermal_zone 对应一个传感器,但不一定是 CPU 的温度。
读取温度
进入某个目录,查看 temp 文件:
cat /sys/class/thermal/thermal_zone0/temp输出是一个数字,比如 27800,表示 27.8°C(单位是毫摄氏度,除以 1000 即为摄氏度)。
要确认这是 CPU 的温度,可以检查 type 文件:
cat /sys/class/thermal/thermal_zone0/type如果输出是 x86_pkg_temp,说明这是 CPU 的温度传感器。如果不是,您可能需要检查其他 thermal_zone。
小贴士
这种方法适合脚本化监控。比如,您可以用一个简单的脚本实时读取温度:
#!/bin/bash
while true; do
temp=$(cat /sys/class/thermal/thermal_zone0/temp)
echo "CPU Temp: $((temp / 1000)).$((temp % 1000))°C"
sleep 2
done保存为 cpu_temp.sh,然后运行 chmod +x cpu_temp.sh && ./cpu_temp.sh,即可持续监控。
3. 如何在 Linux 上检查硬盘温度
硬盘温度的监控同样重要。Linux 提供了几种工具,既有命令行的轻量选项,也有图形界面的便捷选择。
3.1 使用 hddtemp:简单直接的硬盘温度工具
hddtemp 是一个专注于硬盘温度的命令行工具,操作简单,结果直观。
安装 hddtemp
- Ubuntu/Debian:
sudo apt install hddtemp- Fedora/CentOS:
sudo dnf install hddtemp检查温度
安装后,运行以下命令:
sudo hddtemp /dev/sda/dev/sda 是您的硬盘设备名。如果不确定设备名,可以用 lsblk 查看系统中所有的磁盘。
输出示例:
/dev/sda: ST1000DM003-1CH162: 29°C如果您的系统有多个硬盘,可以依次检查,比如 /dev/sdb、/dev/sdc。
注意事项
某些硬盘可能不支持温度读取,hddtemp 会提示“drive not supported”。这时可以尝试下面的 smartctl 方法。
3.2 使用 smartctl:深入硬盘健康状态
smartctl 是 smartmontools 套件中的工具,可以读取硬盘的 SMART 数据,包括温度、健康状态等信息。
安装 smartmontools
- Ubuntu/Debian:
sudo apt install smartmontools- Fedora/CentOS:
sudo dnf install smartmontools检查温度
运行以下命令:
sudo smartctl -a /dev/sda输出内容很长,找到包含温度的行,比如:
194 Temperature_Celsius 0x0022 117 111 000 Old_age Always - 31这里的 31 表示当前温度为 31°C。如果您的硬盘型号不同,温度字段可能是 “Airflow_Temperature_Cel” 或其他名称。
持续监控
如果想定期检查,可以用 watch:
watch -n 5 "smartctl -a /dev/sda | grep Temperature"这会每 5 秒显示一次温度。
3.3 使用 gnome-disks:图形化的硬盘管理
对于喜欢图形界面的用户,gnome-disks 是一个功能强大的工具,不仅能查看温度,还能管理磁盘分区。
安装 gnome-disks
- Ubuntu/Debian:
sudo apt install gnome-disk-utility- Fedora/CentOS:
sudo dnf install gnome-disk-utility使用方法
在终端运行:
gnome-disks或者从应用程序菜单启动。打开后,选择左侧的硬盘,然后点击“SMART Data & Self-Tests”,您会看到温度和其他健康信息。
这种方法直观且无需命令行知识,非常适合新手。
4. 温度监控的最佳实践
知道如何检查温度只是第一步,如何有效管理和预防高温才是关键。以下是一些实用建议。
4.1 定期检查温度
- 高负载场景:在运行游戏、编译代码或大数据处理时,温度往往会升高。这时要特别关注。
- 自动化记录:可以用 cron 任务定期记录温度。创建一个脚本 temp_log.sh:
#!/bin/bash
echo "$(date):" >> /var/log/temp_log
echo "CPU:" >> /var/log/temp_log
sensors >> /var/log/temp_log
echo "HDD:" >> /var/log/temp_log
hddtemp /dev/sda >> /var/log/temp_log
echo "---------------------" >> /var/log/temp_log添加到 crontab:
crontab -e
*/30 * * * * /path/to/temp_log.sh这会每 30 分钟记录一次温度。
4.2 设置温度警报
- 用 psensor:在图形界面中设置阈值,比如 80°C 触发警报。
- 自定义脚本:用命令行实现通知:
#!/bin/bash
temp=$(cat /sys/class/thermal/thermal_zone0/temp)
if [ $temp -gt 80000 ]; then
notify-send "警告:CPU 温度过高!当前:$((temp / 1000))°C"
fi保存为 alert_temp.sh,用 cron 每分钟运行。
4.3 优化散热环境
- 清理灰尘:每隔几个月清理一次机箱,确保风扇和散热器畅通。
- 改善通风:将电脑放在空气流通的地方,避免阳光直射。
4.4 处理高温情况
- 降低负载:用 top 或 htop 找到占用资源高的进程,关闭不必要的任务。
- 调整风扇:安装 fancontrol(通常与 lm-sensors 一起使用),根据温度动态调整风扇转速:
sudo apt install fancontrol
sudo pwmconfig按提示配置后,运行 fancontrol 即可。
硬件是系统的基石,而温度是硬件健康的晴雨表。希望这篇全攻略能帮助您更好地管理 Linux 系统,让 CPU 和硬盘在稳定的温度下为您服务更久。如果您发现温度持续偏高,不妨检查散热设备,甚至考虑升级风扇或散热片——毕竟,预防永远比维修更划算!