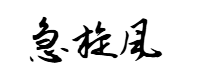VsCode + qmake
环境(Environment):
Windows11
Qt5.12.11+ MinGW64 编译套件
VsCode (version = 1.78.2)
一、前提知识:命令行编译运行QT程序
在使用VsCode配置QT程序之前,我们应该需要知道如何通过命令行来编译以及运行QT工程。如果您已经了解如何通过qmake以及mingw32-make命令来编译和运行代码,为节省您的时间,请跳到配置VsCode+QT
下面是我个人常用的方式,可以参考:
1. 使用QtCreator创建一个qmake工程。
2. 使用qmake命令生成Makefile文件
- 打开工程目录 (.pro所以位置)
- 在工程目录下进入终端(当然也可以先打开终端,然后cd 到你的工程下)
- 创建一个build文件夹,这样可以避免编译生成的文件散落在工程目录下
- 进入到build文件夹
- 执行qmake ../XXX.pro (因为.pro文件是在build文件夹的上一层)
- 执行mingw32-make -j16 debug
- 进入build下的debug文件夹,此时可以看到生成了xxxx.exe可执行文件
- 双击 xxx.exe 运行,自此结束。
可能遇到的错误:
PS D:\Desktop> qmake ../Demo.pro
qmake : 无法将“qmake”项识别为 cmdlet、函数、脚本文件或可运行程序的名称。请检查名
称的拼写,如果包括路径,请确保路径正确,然后再试一次。
如果你遇到了上面情况,请注意检查是否添加下面两条环境变量
- qmake.exe 所在的bin目录
- mingw32-make.exe 所在的bin目录
二、配置VsCode+QT
1.安装VsCode插件
- 确保你的VsCode程序中安装有C\C++ Extension Pack插件,如下图
- Qt开发(视频教程+文档+代码+项目实战)
2.使用VsCode打开你的QT工程
- 演示如下
- 打开之后,点开main.cpp,此时应该会看到,头文件的部分报错。请看下面第2点解决。
2.添加包含的头文件路径,即include文件夹所在位置
如果指定头文件的路径,VsCode就不知道你的代码里面的头文件是在哪里,导致代码报红
这是我QT的mingw64编译套件对应的头文件路径 D:\\Qt\\Qt5.12.11\\5.12.11\\mingw73_64\\include\\**
请根据自己的来修改。
- 记得把路径的\更换成\\或者用/表示
- 记得在include后面加上两个*,表示遍历这个目录下的所有头文件(不知道的话,照着做就行了)
- 演示如下:
3.配置launch.json和tasks.json
- 在.vscode文件夹下创建tasks.json(如果没有这个目录就自己建一个)
- 将下面内容粘贴到tasks.json文件里
{
"tasks": [
// 任务:qmake 根据.pro文件生成 Makefile,通常是.pro文件改动后才需要执行
// 这个任务的执行等效命令行 >> cd build
// >> qmake ../Demo.pro
{
"type": "shell",
"label": "qmake",
"options": {
// cwd的意思是执行这个命令的时候,所在的目录
// 这里我们指定为工程目录下的build文件夹,这样的话
// 当执行qmake的时候,产生的中间文件就在build文件夹下面了
"cwd": "${workspaceFolder}\\build"
},
"command": "qmake", //command 命令,这个不用说了
"args": [
// qmake后面跟的参数,因为上面cwd配置为build目录,
// 所以.pro文件应该在build的上一级,所以使用../*.pro
"../*.pro"
],
},
// 任务:编译 每次修改代码后都需要执行
// 任务等效命令行 >>make -j16 debug
{
"label": "make",
"options": {
"cwd": "${workspaceFolder}\\build"
},
"group": {
"kind": "build",
"isDefault": true
},
"command": "make",
"args": [
"-j16",
"debug"
],
"dependsOn": [
//"qmake"
]
},
// 任务:清理 等效命令行 make clean
{
"label": "clean",
"options": {
"cwd": "${workspaceFolder}\\build"
},
"command": "make",
"args": [
"clean"
]
},
// 运行程序
{
"label": "run",
"options": {
"cwd": "${workspaceFolder}\\build\\debug"
},
"command": "${workspaceFolderBasename}.exe",
"args": [
""
],
"dependsOn": [
"make"
]
}
],
"version": "2.0.0"
}
配置tasks.json演示如下:
在.vscode文件夹下新建launch.json 并且粘贴下面内容
{
"version": "0.2.0",
"configurations": [
{
"name": "gdb",
"type": "cppdbg",
"request": "launch",
"program": "${fileDirname}\\build\\debug\\Demo",//程序可执行文件的完整路径。
"args": [],
"stopAtEntry": false,
"cwd": "${fileDirname}",
"environment": [],
"externalConsole": false,
"MIMode": "gdb",
//"miDebuggerPath": "D:\\Qt\\Qt5.12.11\\Tools\\mingw730_64\\bin\\gdb.exe",
"setupCommands": [
{
"description": "为 gdb 启用整齐打印",
"text": "-enable-pretty-printing",
"ignoreFailures": true
}
],
// 调试之前先编译一下,即对应tasks.json任务中的make
"preLaunchTask": "make"//与tasks.json文件里的label名对应
}
]
}
配置launch.json演示如下:
三、运行与调试
1.运行程序
- 点击VsCode顶部菜单栏的终端>>运行任务>>qmake
- 同样点击顶部菜单栏的终端>>运行任务>>make
- 终端>>运行任务>>run
- 演示如下:
2.调试程序
- 万能的VsCode怎么能少了调试呢
- 演示如下:
附上演示用的Demo工程