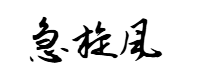网站首页 > 教程文章 正文
OpenWrt 虚拟机安装的方法以及如何配置外网连接
author: 德里克丝
create datetime:2023-05-12
写在前面的话,近期想给家里面配置一台NAS作为多媒体中心,存储海量文件、照片,影音资料等。研究了一阵子,发现似乎软路由也是需要的,能够吃满运营商的网络,榨干每一滴带宽;索性先通过主机上的虚拟机先练练手,就有了此文。
研究这个OpenWrt从虚拟机安装,到登陆控制台,最后调试成功互联网访问,用了2个晚上,也算是有了一些收获,特此分享给有需要的人。
虚拟机安装OpenWrt
前提条件检查项:
- VMware-workstation-full-17.0.0-20800274.exe
- 虚拟机以“OpenWrt”命名
- OpenWrt使用最新的22.03.5版本
- Windows PC主机一台
- 可选项:Linux虚拟机一台
- 创建虚拟机的时候网络配置,使用桥接模式
- 创建完虚拟机不要启动,虚拟机创建时使用OpenWrt作为名称
- 用OpenWrt官网下载的img镜像文件进行转换,步骤如下:
- 以OpenWrt-22.03.5版本为例,先下载
- Linux下使用wget命令
- Windows下使用迅雷等下载软件
https://downloads.openwrt.org/releases/22.03.5/targets/x86/64/openwrt-22.03.5-x86-64-generic-ext4-combined-efi.img.gz- 下载好之后,先解压
- Linux下用gunzip命令
- Windows用7z软件解压
gunzip openwrt-22.03.5-x86-64-generic-ext4-combined-efi.img.gz- 通过下面命令转换为虚拟机文件.vmdk
- 建议通过Linux转换
qemu-img convert -f raw -O vmdk openwrt-22.03.5-x86-64-generic-ext4-combined-efi.img OpenWrt.vmdk- 将转换后的 OpenWrt.vmdk文件复制到 虚拟机安装目录
- 启动OpenWrt虚拟机
配置OpenWrt IP地址
- 使用命令查看并编辑network配置文件
root\@OpenWrt:/# vim /etc/config/network- 配置ip地址,将下面的192.168.0.56配置为和主机相同的网段,不和其他ip地址冲突即可
confnterface 'loopback'
option device 'lo'
option proto 'static'
option ipaddr '127.0.0.1'
option netmask '255.0.0.0'
config globals 'globals'
option ula_prefix 'fdb2:8d09:dd86::/48'
config device
option name 'br-lan'
option type 'bridge'
list ports 'eth0'
config interface 'lan'
option device 'br-lan'
option proto 'static'
option ipaddr '192.168.0.56'
option netmask '255.255.255.0'
option ip6assign '60'
option defaultroute '0'Linux 命令 :wq! 为强制写入退出
- 配置完成后,重启网络
/etc/init.d/network restart通过浏览器登陆OpenWrt管理界面
- 打开浏览器输入:192.168.0.56,root密码为空;
- 默认登陆后的语言设置为英文,先更新为中文,具体步骤如下:
- 进入主目录:
https://downloads.openwrt.org/releases- 选择需要的版本:
https://downloads.openwrt.org/releases/22.03.5/- 进入Packages:
https://downloads.openwrt.org/releases/22.03.5/packages/- 选择x86_64:
https://downloads.openwrt.org/releases/22.03.5/packages/x86_64/- 进入luci文件夹:
https://downloads.openwrt.org/releases/22.03.5/packages/x86_64/luci/- 搜索base-zh-cn,结果如下:
https://downloads.openwrt.org/releases/22.03.5/packages/x86_64/luci/ luci-i18n-base-zh-cn_git-23.119.78447-aec994b_all.ipk- 下载好的ipk文件,通过 system -> software -> upload package -> Install
- 上传完之后,刷新界面即可
配置OpenWrt lan/wan口
- 测试
- 通过下面命令测试OpenWrt是否已经连接到Internet
- 显示 bad address 则是不通
root@OpenWrt:/# ping www.baidu.com
ping: bad address 'www.baidu.com'- 配置lan口
- 进入 network - interface
- 编辑 lan 口配置,在高级设置中,找到下面选项,并输入电脑主机的DNS地址
- 使用自定义的 DNS 服务器: 192.168.0.1
- 通常这个地址也是主机连接的路由器的管理地址,可以将这个地址复制到浏览器中看一下是否是路由器的管理界面
- 点击:保存
- 点击:保存并应用
虚拟机中默认安装好的OpenWrt是不会自动配置wan口的,所以基于此,虽然已经能通过浏览器+ip地址访问OpenWrt的控制台,并不意味着OpenWrt已经连接到了Internet。
- 配置wan口
- 进入network - interface
- 点击:添加新接口
- 输入新接口名称:wan
- 协议选择:DHCP
- 设备选择:eth0
- 点击:创建接口
- 点击:保存并应用
- 配置路由
- ssh 进入OpenWrt的系统
- 输入路由命令:route
- 查看网关Gateway的值是否为空
- 输入下面命令增加路由
route add default gw 192.168.0.1- 添加完之后重新输入路由命令:route,检查网关地址已经被正确配置
- 再次测试
- 继续ping [www.baidu.com]
root@OpenWrt:/tmp/ipk# ping www.baidu.com
PING www.baidu.com (220.181.38.150): 56 data bytes
64 bytes from 220.181.38.150: seq=0 ttl=54 time=5.528 ms
64 bytes from 220.181.38.150: seq=1 ttl=54 time=6.061 ms
64 bytes from 220.181.38.150: seq=2 ttl=54 time=5.617 ms
64 bytes from 220.181.38.150: seq=3 ttl=54 time=5.558 ms
64 bytes from 220.181.38.150: seq=4 ttl=54 time=5.407 ms
64 bytes from 220.181.38.150: seq=5 ttl=54 time=5.850 ms
--- www.baidu.com ping statistics ---
6 packets transmitted, 6 packets received, 0% packet loss
round-trip min/avg/max = 5.407/5.670/6.061 ms- 测试成功
- 回到 系统 - 软件
- 点击:update lists 更新OpenWrt的软件列表
- 选择合适的软件安装即可
测试过程中查阅了很多资料,的确不简单,主要是原理需要搞明白。
这篇文章,主要针对的是虚拟机环境下安装OpenWrt的场景,相信在NAS中也会遇到,希望有这方面问题的小伙伴多多留言,我们一起学习进步呀~
猜你喜欢
- 2025-01-31 一文玩转极空间NAS虚拟机,套娃黑群晖、Win、ikuai&Openwrt
- 2025-01-31 Unraid上安装openwrt虚拟机(openwrt 虚拟服务器)
- 2025-01-31 树莓派3B+刷Openwrt,打造全能路由器
- 2025-01-31 openwrt路由器--OPKG 源(openwrt源码)
- 2025-01-31 支持Docker的NAS,才算是完全体!极空间新Z4升级不只是一点点
- 2025-01-31 在ESXi上搭建自己的OpenWRT软路由系统
- 2025-01-31 VMware安装OpenWrt(vmware安装openkylin)
- 2025-01-31 软路由不会配?简单三步就能畅快上网,Openwrt纯新手向详细教程
- 2025-01-31 Ros软路由Container安装Openwrt(ros软路由配合什么ap)
- 2025-01-31 VMware安装openWRT软路由系统的步骤(图文教程)
- 最近发表
- 标签列表
-
- location.href (44)
- document.ready (36)
- git checkout -b (34)
- 跃点数 (35)
- 阿里云镜像地址 (33)
- qt qmessagebox (36)
- mybatis plus page (35)
- vue @scroll (38)
- 堆栈区别 (33)
- 什么是容器 (33)
- sha1 md5 (33)
- navicat导出数据 (34)
- 阿里云acp考试 (33)
- 阿里云 nacos (34)
- redhat官网下载镜像 (36)
- srs服务器 (33)
- pico开发者 (33)
- https的端口号 (34)
- vscode更改主题 (35)
- 阿里云资源池 (34)
- os.path.join (33)
- redis aof rdb 区别 (33)
- 302跳转 (33)
- http method (35)
- js array splice (33)